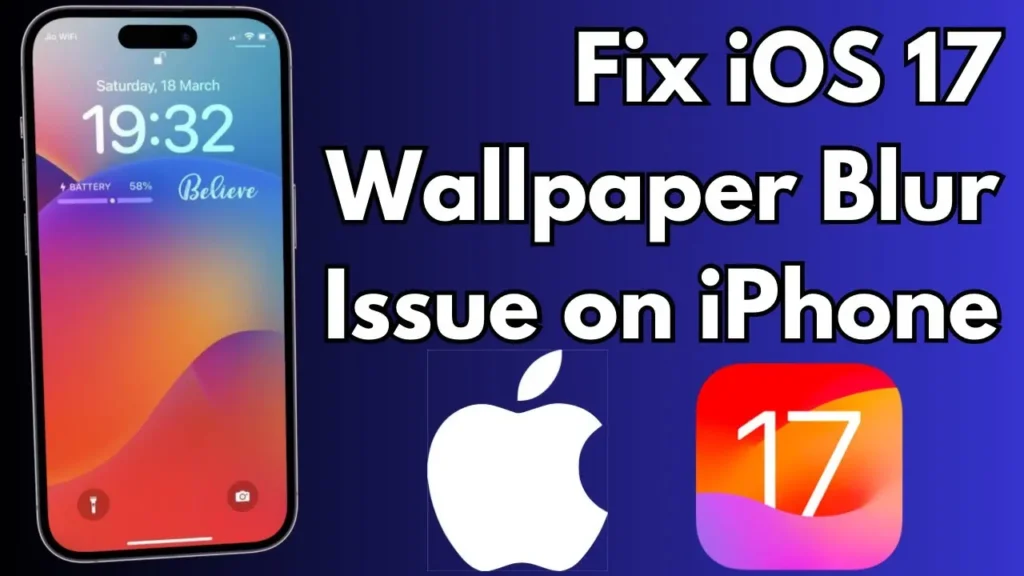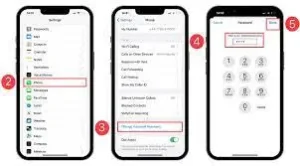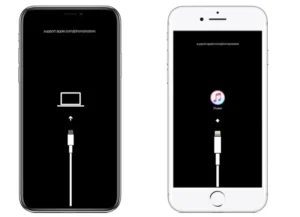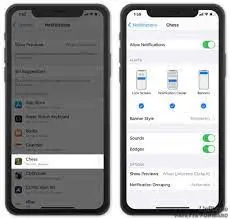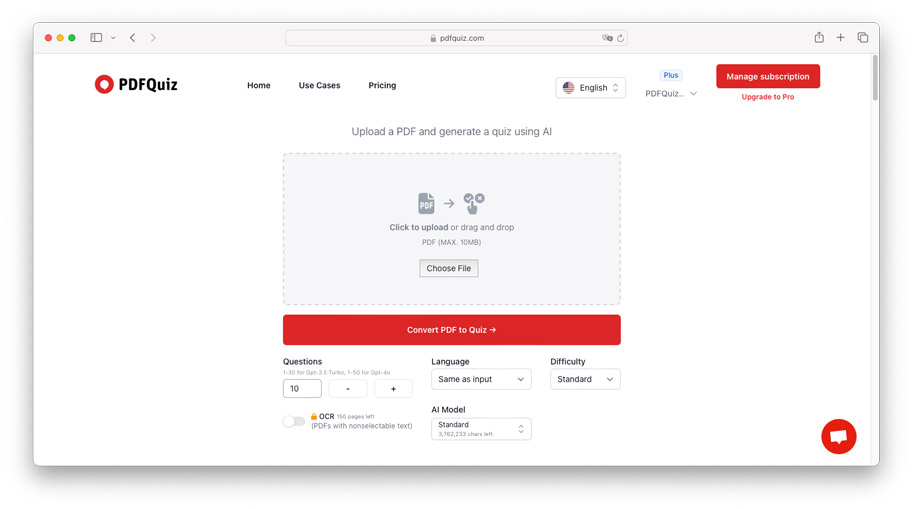If you’ve recently updated your iPhone to iOS 17 and noticed that your wallpaper is blurry, you’re not alone. Many users have reported experiencing this issue, and it can be quite frustrating.
Causes of blurry wallpaper on iPhone iOS 17
Understanding the issue: Causes of blurry wallpaper on iPhone iOS 17
To effectively fix the blurry wallpaper problem on your iPhone running iOS 17, it’s crucial to understand the root causes of this issue. Here are a few possible reasons why your wallpaper might appear blurry:
1. Compression:
iOS 17 uses advanced image compression algorithms to save storage space. However, this compression can sometimes result in a loss of image quality, making your wallpaper appear blurry.
2. Incorrect image resolution:
iPhone wallpapers require specific dimensions to ensure optimal clarity. If your wallpaper doesn’t match the recommended resolution for your device, it might appear blurry or stretched.
3. Low-quality image:
If the original image you’ve chosen for your wallpaper is low in resolution or quality, it might appear blurry when displayed on your iPhone.
How to troubleshoot and fix blurry wallpaper
Now that we have identified the possible causes of blurry wallpaper on your iPhone running iOS 17, let’s dive into some practical solutions to fix this issue.
1. Check image resolution:
Start by ensuring that the resolution of your wallpaper matches the recommended dimensions for your device. You can find the recommended resolution for your iPhone model in the user manual or by searching online. If your wallpaper doesn’t meet the requirements, consider selecting a new image or resizing the existing one to the correct resolution.
2. Avoid compression:
If you suspect that compression is the cause of the blurriness, try saving your wallpaper as a PNG file instead of a JPEG. PNG files tend to retain more image quality, which can help improve the clarity of your wallpaper.
3. Use high-quality images:
To ensure the best possible clarity, choose high-resolution images as wallpapers. Look for images that have a high pixel count and are sharp and clear. Avoid using low-quality or heavily compressed images, as they are more likely to appear blurry.
4. Adjust wallpaper settings:
Your iPhone’s display settings might also be affecting the appearance of your wallpaper. Go to Settings > Wallpaper > Choose a New Wallpaper and select the appropriate option (either Still or Perspective). Experiment with different settings to see if it improves the clarity of your wallpaper.
Adjusting wallpaper resolution and size for optimal display
In order to ensure that your wallpapers are displayed in the best possible quality on your iPhone running iOS 17, it is important to adjust the resolution and size of the images. By doing this, you can optimize the display and prevent any blurriness.
To begin, you can start by resizing your wallpapers to match the recommended dimensions for your device. This can typically be found in the user manual or by searching online. By resizing the images to the correct resolution, you can ensure that they fit perfectly on your iPhone’s screen without any distortion or blurriness.
it is important to consider the file size of your wallpapers. Large file sizes can slow down your device and lead to blurry images. To address this, compress the images without compromising their quality. There are several online tools and apps available that can help you achieve this.
By adjusting the resolution and size of your wallpapers, you can guarantee optimal display quality on your iPhone running iOS 17. In the next section, we will further explore how optimizing the brightness and contrast settings can enhance the overall visual experience. Stay tuned!