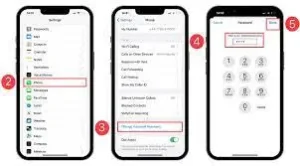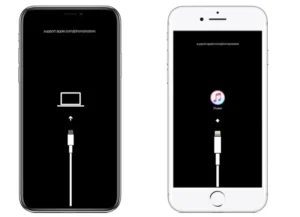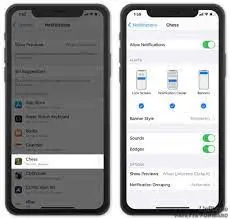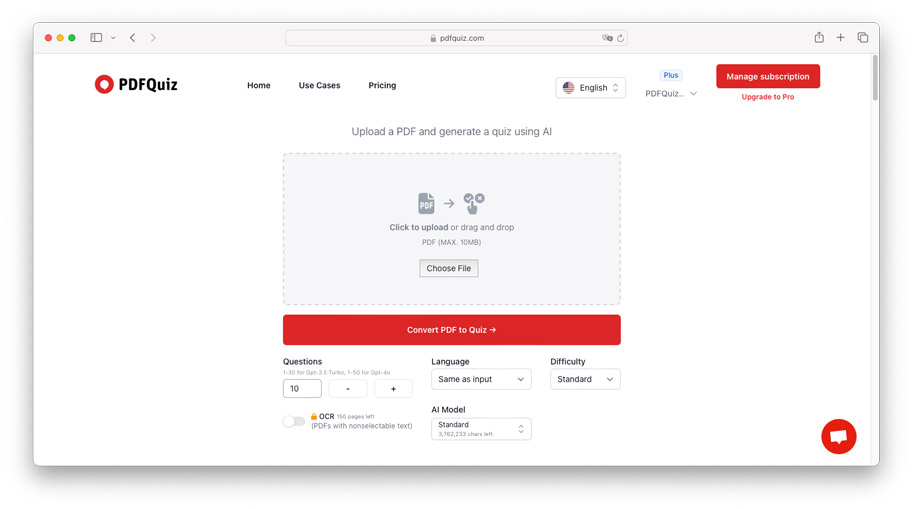When upgrading to a new iPhone, it can be frustrating to discover that your messages did not transfer over as expected. This issue can arise for a variety of reasons, and finding a solution can feel overwhelming.
Whether you are a novice iPhone user or a seasoned pro, this guide will help you ensure a smooth transition of your important messages to your new device.
Troubleshooting common transfer issues
One common issue that can prevent messages from transferring to a new iPhone is a problem with your iCloud settings.
If you have enabled iCloud Backup on your old iPhone but not on your new device, your messages may not be backed up and transferred.
Another possible reason for messages not transferring is a lack of available storage space on your new iPhone. Messages can take up a significant amount of space, so ensure that you have enough storage on your device before attempting to transfer them.
Software glitch or a problem with the iPhone’s operating system can cause issues with message transfer. To troubleshoot this, try restarting both your old and new iPhones, and make sure that you have the latest iOS update installed on both devices.
Checking for proper compatibility
it’s important to check for proper compatibility between your old and new devices. One potential compatibility issue could be that your old iPhone is running an older version of iOS that is not compatible with your new device.
To resolve this, check the iOS version on your old iPhone by going to Settings > General > Software Update. If an update is available, install it before attempting to transfer your messages.
Another aspect of compatibility to consider is the storage capacity of your new iPhone. If you are transferring a large number of messages or multimedia attachments,
Make sure that your new device has enough available storage space to accommodate them. You can check your storage capacity by going to Settings > General > iPhone Storage.
By double-checking compatibility and making any necessary updates or adjustments, you can overcome potential issues that may be preventing your messages from transferring to your new iPhone.
Ensuring adequate storage space
If you are attempting to transfer a large number of messages or multimedia attachments, it’s important to make sure that your new iPhone has enough available storage space to accommodate them.
To check your storage capacity, go to Settings > General > iPhone Storage. Here, you will see a breakdown of how much space is being used and how much is still available.
If you find that your storage is running low, you may need to delete unnecessary files, apps, or media to free up space.
By ensuring that you have adequate storage space on your new iPhone, you can eliminate one possible barrier to successfully transferring your messages.
Syncing and backing up your messages
Another potential reason why your messages may not be transferring to your new iPhone is if you haven’t properly synced and backed up your messages on your old device.
To ensure a seamless transfer, it’s important to back up your messages on your old iPhone using iCloud or iTunes.
To back up your messages using iCloud, go to Settings > [your name] > iCloud > iCloud Backup. Make sure that the iCloud Backup toggle is enabled and tap on “Back Up Now” to initiate the backup process.
Alternatively, you can back up your messages using iTunes by connecting your old iPhone to your computer, opening iTunes, and selecting your device.
We will discuss these methods in detail in the next section.By ensuring that your messages are synced and backed up correctly, you can significantly increase the chances of a successful message transfer to your new iPhone.
Utilizing third-party apps and tools
These apps and tools offer a variety of features and functionalities that can make the transfer process easier and more convenient.
One widely used app for transferring messages is iMazing. iMazing allows you to securely transfer messages and other data between iPhones, iPads, and iPods.
It offers a user-friendly interface and supports various file formats, making it a popular choice among iPhone users.
Another option to consider is AnyTrans. AnyTrans not only allows you to transfer messages, but also enables you to selectively transfer specific conversations or attachments.
Before choosing a third-party app or tool, make sure to do thorough research and read reviews to ensure its reliability and compatibility with your devices.
Seeking professional assistance
If you have tried all the available methods and are still unable to transfer your messages to your new iPhone, it may be time to seek professional assistance.
Apple Support is always ready to assist you with any issues you may be facing. You can reach out to them via phone, chat, or even schedule an appointment at an Apple Store near you.
There are numerous online forums and communities where you can ask for help from fellow iPhone users who have faced similar issues. They may be able to provide you with some useful tips or workarounds.
Seeking professional assistance is not a sign of defeat but rather a proactive step towards resolving your issues. So don’t hesitate to reach out for help when you need it.
Conclusion
If you have exhausted all possible solutions for transferring your messages to your new iPhone and are still facing difficulties, don’t despair.
Apple Support is just a phone call or chat away, and their technicians are highly trained in addressing iPhone-related issues. They can diagnose the problem and provide you with the necessary solutions.
Don’t hesitate to reach out for assistance when needed. Resolving your issues is just a step away with the support of professionals and a supportive community.