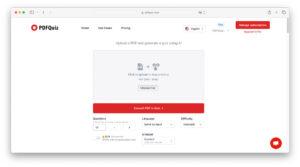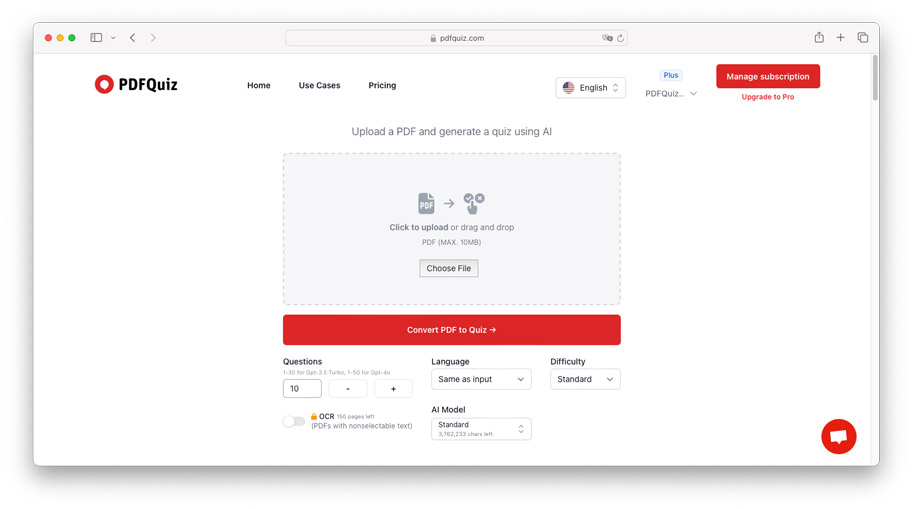Connecting your Hp Envy 6055e printer to WiFi is an essential step in maximizing its functionality and convenience. By connecting wirelessly, you can easily print documents and photos from any device connected to the same network.
However, the process of connecting to WiFi can sometimes be confusing, especially for those who are not tech-savvy.
Importance of a wireless connection for your HP Envy 6055e
A wireless connection is key to fully enjoying the features and benefits of your HP Envy 6055e printer. By connecting your printer to WiFi, you can easily print from various devices, such as your smartphone, tablet, or laptop, without the need for any physical cables.
Not only does a wireless connection provide convenience, but it also allows you to eliminate clutter and save valuable desk space. You won’t need to worry about positioning your printer near your computer or constantly plugging and unplugging cables. With a wireless connection, you can have a cleaner and more organized workspace, creating a more productive environment.
Step-by-step guideline
Now that you understand the importance of a wireless connection for your HP Envy 6055e printer, let’s move on to the step-by-step process of connecting it to WiFi.
Step 1: Prepare your printer
Ensure that your printer is turned on and that it is within range of your WiFi network. Take note of your WiFi network name (SSID) and password, as you will need this information during the setup process.
Step 2: Access the printer control panel
Locate the control panel on your HP Envy 6055e printer. Depending on the model, it may be a touch screen or a set of buttons. Press the Wireless icon on the control panel to access the wireless setup menu.
Step 3: Connect to your WiFi network
In the wireless setup menu, select the option to connect to a wireless network. Your printer will start searching for available WiFi networks. Select your network from the list of available networks.
Step 4: Enter your WiFi network password
Once you have selected your WiFi network, you will be prompted to enter the network password. Use the printer control panel to enter the password, ensuring that it is entered correctly. Press OK or Done to confirm.
Step 5: Complete the setup process
After entering the password, your printer will attempt to connect to your WiFi network. This process may take a few moments. Once the connection is established, you will see a confirmation message on the printer control panel.
Troubleshooting common connectivity issues
In some cases, you may encounter connectivity issues when trying to connect your HP Envy 6055e printer to WiFi. Don’t worry, troubleshooting these issues can help you get back on track. Here are a few common problems and their solutions:
1. Weak or low signal strength:
If your printer’s signal strength is low, try moving it closer to your WiFi router or access point. Alternatively, you can try repositioning your router to improve the signal strength in your printer’s location.
2. Incorrect WiFi network/password:
Double-check that you have selected the correct WiFi network and entered the password accurately. Also, ensure that your printer supports the type of encryption used by your WiFi network (WPA, WPA2, etc.).
3. Network interference:
Other electronic devices or appliances near your printer or router can cause interference. Move these devices away from your printer or router to minimize interference.
4. Firmware updates:
Check if there are any firmware updates available for your printer. Updating the firmware can resolve many connectivity issues.
Advanced troubleshooting tips for persistent WiFi issues
First, power cycle your printer and WiFi router. Turn off both devices, unplug them from the power source, and wait for a few minutes. Then, plug them back in and power them on. This simple step can often resolve temporary glitches.
Next, check for any firmware updates for your printer and router. Visit the manufacturer’s website and download the latest firmware for both devices. Installing the latest firmware can improve performance and resolve compatibility issues.
If you’re using a wireless extender or repeater, try connecting your printer directly to your main WiFi network. Sometimes, these devices can cause connection problems. By bypassing them, you can potentially eliminate the issue.
Lastly, if none of the above steps work, you may need to reset your printer’s network settings. Refer to the user manual or manufacturer’s website for instructions on how to perform a network reset.
Maximizing the benefits of HP Envy 6055e
Once you have successfully connected your HP Envy 6055e printer to WiFi, you can now enjoy the convenience and flexibility that a wireless connection offers. Here are some tips to maximize the benefits of your wireless setup.
1. Print from anywhere:
With a wireless connection, you can print from any device connected to the same WiFi network. Whether you’re working in the next room or across the house, you can easily send print jobs to your HP Envy 6055e without having to physically connect your device to the printer.
2. Use mobile printing features:
Most HP printers, including the Envy 6055e, offer mobile printing capabilities. Download the HP Smart app on your smartphone or tablet to print directly from your mobile device. You can also scan, copy, and access other printer features from the app.
3. Enable cloud printing:
Link your printer to cloud services such as Google Cloud Print or HP ePrint. This allows you to print documents and photos from anywhere, even when you’re away from home. Simply upload your files to the cloud and retrieve them when you’re ready to print.
4. Set up automatic wireless updates:
Keep your printer’s firmware up to date by enabling automatic wireless updates. This ensures that your printer has the latest features and performance improvements without the need for manual updates.
5. Secure your wireless connection:
Protect your printer and data by enabling security features such as a password-protected WiFi network and printer PIN. Be cautious when connecting your printer to public WiFi networks, as they may not be secure.
Conclusion
Strong WiFi connection is crucial for seamless printing with your HP Envy 6055e printer. By taking advantage of the wireless capabilities and features of your printer, you can enjoy the convenience and flexibility of printing from anywhere within your WiFi network.
Remember to enable mobile printing features through the HP Smart app, set up cloud printing for remote printing, and keep your printer’s firmware up to date with automatic wireless updates. Don’t forget to also secure your wireless connection to protect your printer and data.
FAQs:
Q: My HP Envy 6055e printer is not connecting to WiFi. What should I do?
First, ensure that your WiFi network is functioning correctly and that the password entered on your printer is accurate. If the issue persists, try restarting your printer and reattempting the setup process. If you still encounter problems, refer to the troubleshooting section in the user manual or contact HP customer support for assistance.
Q: Can I connect my HP Envy 6055e printer to multiple WiFi networks?
Yes, you can connect your HP Envy 6055e printer to multiple WiFi networks. Simply follow the same setup process for each network you wish to connect to.